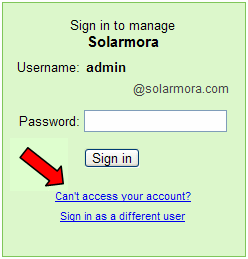Operating system (OS) atau yang sering di sebut sistem operasi adalah sekumpulan perintah dasar yang berperan untuk menjalankan dan mengoperasikan komputer .Sekarang ini banyak sekali macam-macam sistem operasi di pasaran baik yang asli ataupun yang bajakan.Ada beberapa sistem operasi yang biasa kita jumpai di pasaran diantranya Windows,Unix,Linux Dan masih banyak lagi yang lainya.Dari sekian banyak sistem operasi Yang beredar,sistem operasi milik perusahaan microsoft lah yang paling populer untuk para pengguna pc notebook,bahkan ponsel dan PDA sekalipun Dengan sistem operasi berbasis mobilenya .
Dari beberapa sistem operasi tersebut,Sistem operasi yang dapat digunakan secara bebas alias open sourc Asalah linux. sistem operasi ini biasa digunakan untuk tujuan pendidikan ,lain halnya dengan para vendor ponsel dan PDA ,Para vrndor ini lebih menyasarkan produknya untuk menggunakan sistem operasi mobile milik perusahaan microsoft yaitu windows. Sama seperti di pc atau notebook sistem operasi di PDA atau ponsel memiliki Beberapa versi dan tatap muka yang hampir sama ,mulai dari windows mobile versi 5.0 sampai dengan windows vista versi mobile .Vendor PDA atau ponsel yang biasa memakai sistem operasi tersebut diantaranya 02,Samsung.Doppod Dan sony ericson untuk beberapa type.
Dari beberapa sistem operasi tersebut,Sistem operasi yang dapat digunakan secara bebas alias open sourc Asalah linux. sistem operasi ini biasa digunakan untuk tujuan pendidikan ,lain halnya dengan para vendor ponsel dan PDA ,Para vrndor ini lebih menyasarkan produknya untuk menggunakan sistem operasi mobile milik perusahaan microsoft yaitu windows. Sama seperti di pc atau notebook sistem operasi di PDA atau ponsel memiliki Beberapa versi dan tatap muka yang hampir sama ,mulai dari windows mobile versi 5.0 sampai dengan windows vista versi mobile .Vendor PDA atau ponsel yang biasa memakai sistem operasi tersebut diantaranya 02,Samsung.Doppod Dan sony ericson untuk beberapa type.
Perkembangan Sistem Operasi
Perkembangan sistem operasi Berawal dari altair,yaitu perangkat komputer pertama pada tahun 1975 yang menggunakan sistem operasi CP/M dan kemudian oleh perusahaan microsoft dirilis menjadi MS-DOS Dan berkembang dari MS-DOS versi 1.0 Pada tahun 1981 sampai MS-DOS versi 5.0 pada tahun 1991 dan sampai sekarang ini microsoft telah mengeluarkan beberapa sistem operasi mulai dari Ms-windows,windows97,windows98,windows98Me,Windows2000.Windows ME,Windows XP dan yang paling terbaru adalah windows vista yang terkenal dengan tatatp mukanya .